Splashtop Remote Desktop Software for Android
Remotely access your computers at any time from your Android device. Splashtop remote desktop software gives you the ability to remotely control your computers from an Android with ease.
Connect your Android device directly to your development machine using a USB cable. The first time you do this, you usually see that DevTools has detected an offline device. If you see the model name of your Android device, then DevTools has successfully established the connection to your device. Connect to a Windows PC from an Android phone or tablet by downloading the Microsoft Remote Desktop app from Google Play. Open the app and accept the agreement. Open the app and accept the agreement.
No more being limited to using your computer in-person. With Splashtop, your computer, and all its files and applications, are accessible to your from your Android device. You’ll have the freedom to remotely control your computer from anywhere.
The Best Android Remote Desktop Experience
You’ll feel as if you were sitting in front of your computer while remotely controlling it from your Android.
During a remote desktop session, you can open any file and run any app on your computer, including video editing software, graphic design, and 3D modeling programs. Apps such as Adobe Creative tools, Autodesk, QuickBooks, and more will always be accessible to you while working remotely.
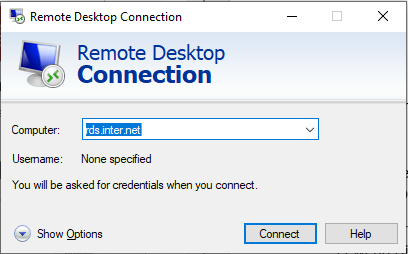
2000+ 5 Star Reviews & Counting
- Splashtop is easy to set up and use.
- You’ll get all the top features, including annotations.
- You’ll be able to seamlessly control your computer over high performance remote connections.
- Splashtop works cross-platform, so you can use whatever device you have no matter the operating system. Access computers running Windows, Mac, and Linux from any Windows, Mac, iOS, Android, or Chromebook device.
Great for Individuals, Business, and Education
Enable your entire company to work remotely by giving them the ability to remotely access their office computers from their devices, including Androids and other mobile devices. Learn more about remote desktop for work from home.

Schools and colleges can leverage remote desktop access to enhance distance learning. With remote lab access, students can take advantage of school computer labs while learning remotely from their personal devices, even Androids. Learn more about remote desktop for distance learning.
– Charles Spivey, Trusted Senior Specialists, LLC
– Brian Davids
Mstsc Android App
– Bobby Bottom, Integrated Electrical
Why Splashtop is the Best Android Remote Desktop Solution
Start a free trial of Splashtop Business Access right now to see for yourself why Splashtop is one of the highest rated remote desktop solutions for Android. No credit card or commitment required to get started.
Or, learn more about all Splashtop solutions, including remote support tools for IT, help desks, and MSPs, and all-in-one remote access and remote support solutions for enterprises.
Use Remote Desktop on your Windows, Android, or iOS device to connect to a Windows 10 PC from afar.
Mstsc Android To
Set up the PC you want to connect to so it allows remote connections:
Make sure you have Windows 10 Pro. To check, go to Start > Settings > System > About and look for Edition. For info on how to get it, go to Upgrade Windows 10 Home to Windows 10 Pro.
When you're ready, select Start > Settings > System > Remote Desktop, and turn on Enable Remote Desktop.
Make note of the name of this PC under How to connect to this PC. You'll need this later.
Use Remote Desktop to connect to the PC you set up:
On your local Windows 10 PC: In the search box on the taskbar, type Remote Desktop Connection, and then select Remote Desktop Connection. In Remote Desktop Connection, type the name of the PC you want to connect to (from Step 1), and then select Connect.
On your Windows, Android, or iOS device: Open the Remote Desktop app (available for free from Microsoft Store, Google Play, and the Mac App Store), and add the name of the PC that you want to connect to (from Step 1). Select the remote PC name that you added, and then wait for the connection to complete.
